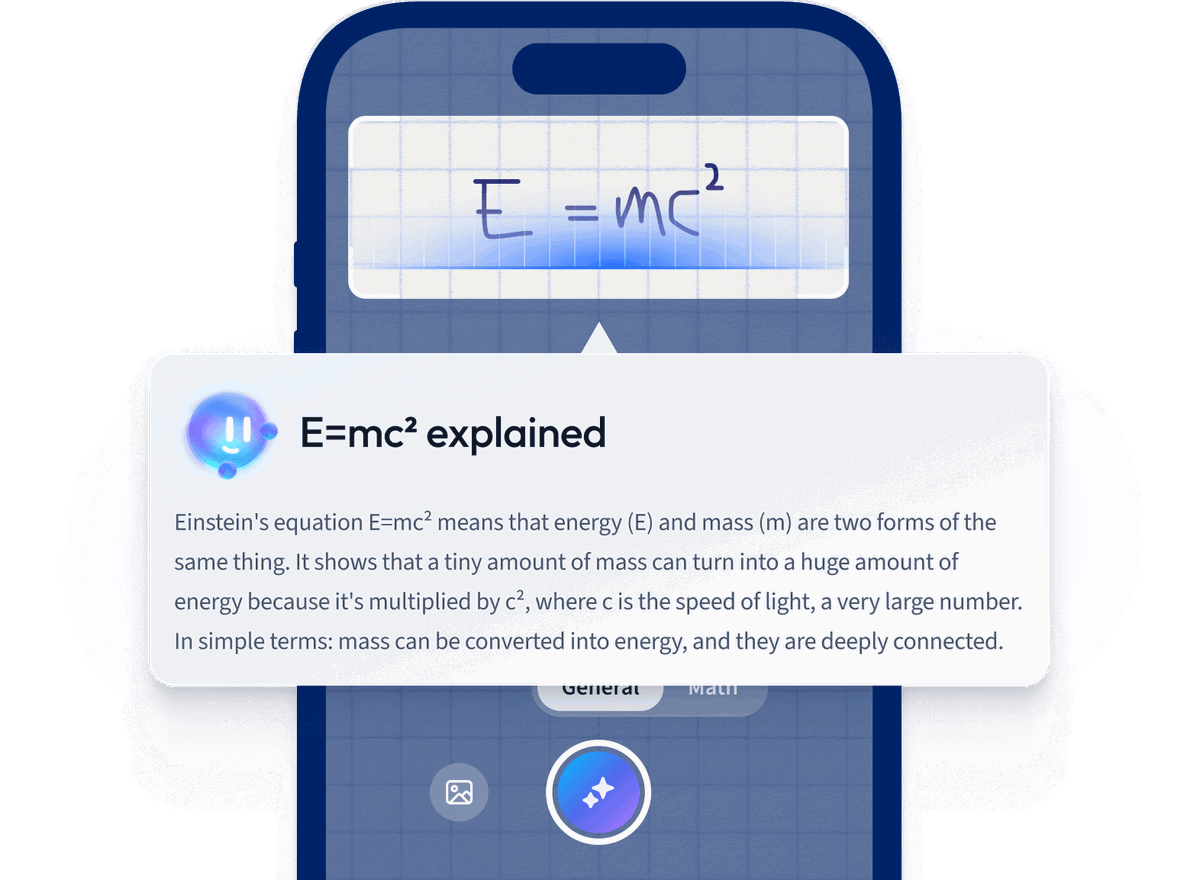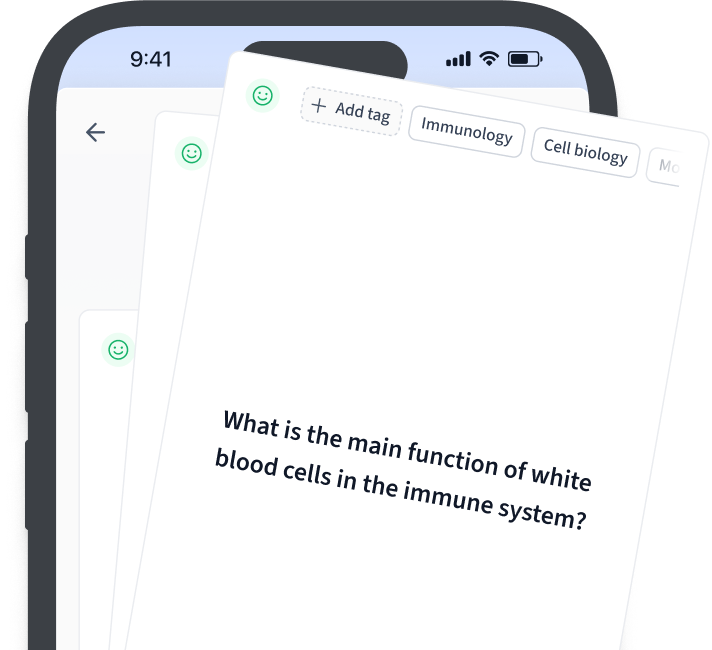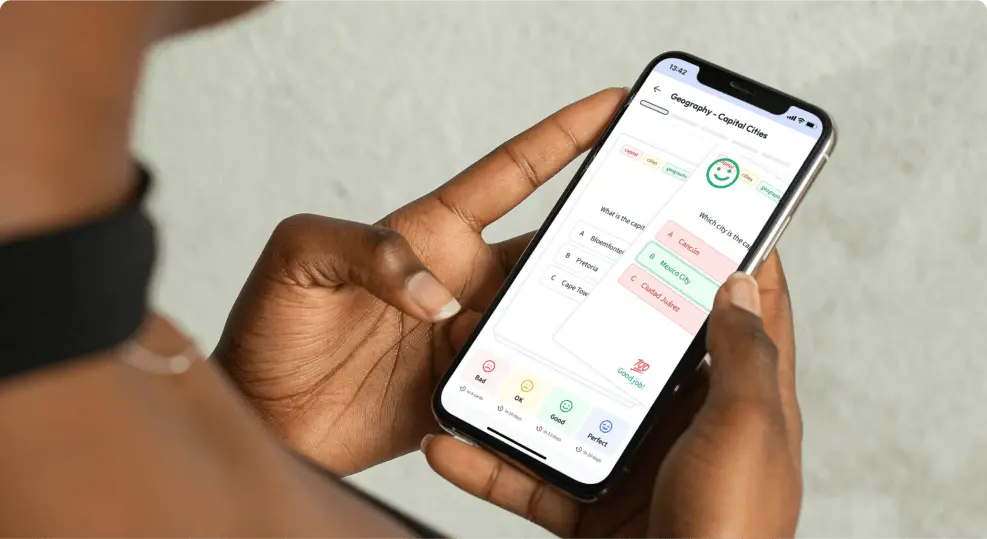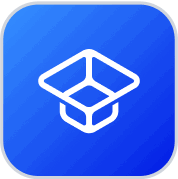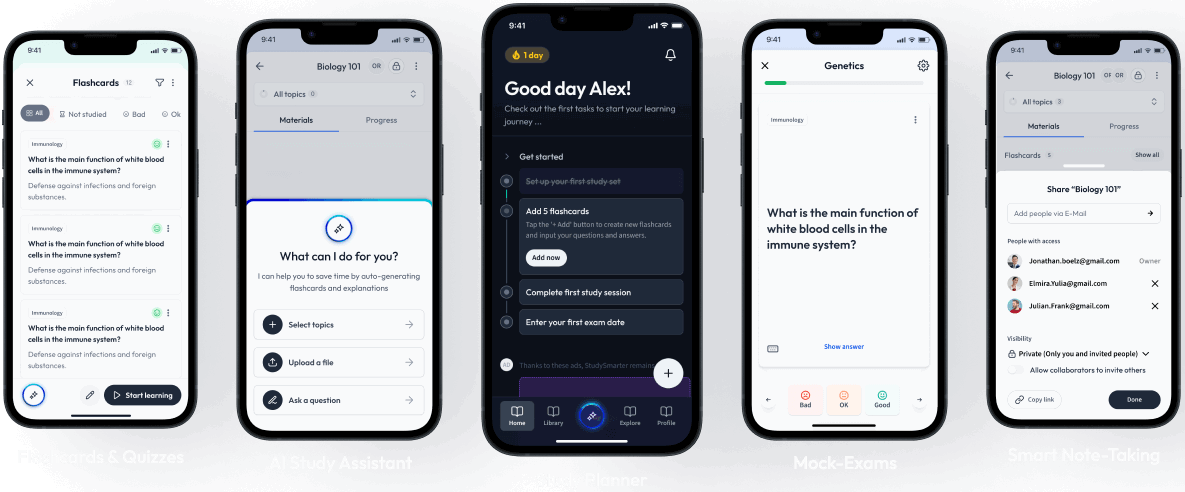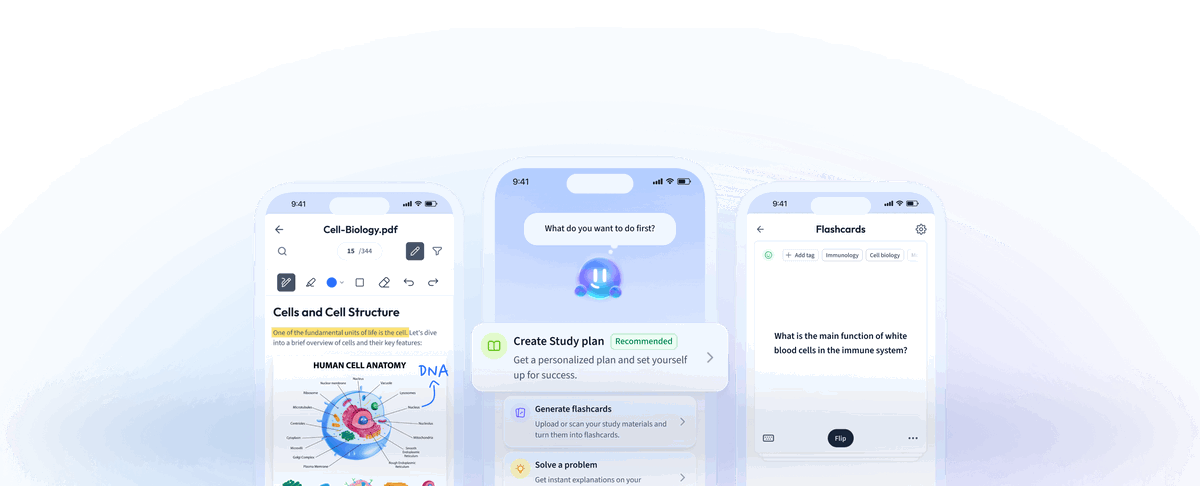Understanding INDEX MATCH Excel: A Comprehensive Guide
In the world of engineering, you will quite frequently encounter the need to handle large amounts of data. One of the most useful tools to manage this data is Excel, and within Excel, one powerful function is the INDEX MATCH. This tool goes beyond simple lookups to offer more flexibility and control in your data analysis.
INDEX MATCH: An Excel function that allows you to look up values in a table based on other rows or columns.
Demystifying INDEX MATCH Excel Meaning
Being a combination of INDEX and MATCH functions, INDEX MATCH is a method in Excel to look up data. It provides an alternative to the VLOOKUP and HLOOKUP functions, with more flexibility and without the limitation of looking only in the first column or row. Index Match works by using the MATCH function to find a specific value, and then the INDEX function to return the related value from the specific position that the MATCH function found.
- INDEX function: Returns a cell's content from within a range of cells in the table, given a row and column number.
- MATCH function: Returns the relative position of a specified item in a range of cells.
Basic Concept of INDEX MATCH in Excel
A simple way to use INDEX MATCH in Excel follows this formula:
= INDEX (array, MATCH (lookup_value, lookup_array, 0))
Here the MATCH function returns the position of a lookup value in a row or column, and INDEX function returns the value in the CELL at the intersection of a particular row and column in a given range.
For instance, you want to find the price of a specific product in a table. The product name is in column A, and the prices are in column B. If you're looking for the price of "Product X", you could use:
= INDEX(B2:B100, MATCH("Product X",A2:A100,0))
This function will return the price of "Product X".
Understanding the Role of INDEX MATCH in Data Analysis
INDEX MATCH is an integral part of data analysis, and this is why:
- INDEX MATCH can be a better option than VLOOKUP or HLOOKUP as it does not require the reference column to be the first in the range.
- INDEX MATCH supports both horizontal and vertical lookups, unlike VLOOKUP, which only accommodates vertical lookups.
- INDEX MATCH allows you to perform lookups to the left, which is a capability that VLOOKUP lacks.
- INDEX MATCH is much more flexible with its use of "dynamic columns" and allows for easy updates and data addition.
The use of INDEX MATCH extends to various fields, not just engineering. It's particularly useful in finance, data analysis, project management, and operations, where data is dynamic and often quite extensive.
Exploring INDEX MATCH Excel Examples
To better understand how the INDEX MATCH function in Excel works, let's examine a few practical examples. Remember, mastering the INDEX MATCH function can significantly enhance your data analysis capabilities and efficiency.
Simple INDEX MATCH Excel Example
Suppose you have the following list of students with their corresponding grades in a subject:
| John |
A+ |
| Sarah |
B |
| Mark |
A- |
You can use an index match to look up Sarah's grade with this formula:
= INDEX(B2:B4, MATCH("Sarah", A2:A4,0))
This will correctly return "B".
Advanced INDEX MATCH Excel Scenarios
In more advanced scenarios, INDEX MATCH can be used not just with one criteria, but also several. For instance, you have this table:
| John |
Math |
A+ |
| Sarah |
English |
B |
| Mark |
Math |
A- |
To look up the grade for John and Math, you'd need to use an array formula with INDEX MATCH:
= INDEX(C2:C4, MATCH(1, (A2:A4="John")*(B2:B4="Math"), 0))
Now, John's score in Math would be correctly returned as "A+".
Mastering INDEX MATCH Excel Formula
As your proficiency in using Excel grows, it's inevitable that you'll come across the power-packed INDEX MATCH formula. In engineering, where data analysis plays a crucial role, this function can be your best friend. Offering increased flexibility and precision, it allows you to source and handle large and complex sets of data with ease.
Crafting Effective INDEX MATCH Excel Formula
Basic INDEX MATCH Excel Formula Steps
To begin with, let's understand the basic steps to create a functional INDEX MATCH formula:
- Begin by identifying the value you want to find (lookup_value), the column (lookup_array) in which Excel must find the value and the corresponding column (array) from which Excel would return the result.
- Start by writing "=INDEX(" in your selected cell and after the parenthesis, select the array or column where your desired return data is located. Close the bracket.
- After the closing comma, you'll now add your MATCH function with "=MATCH(". Identify your lookup value. This could be a specific value or referenced cell.
- Follow this with a comma, then select your lookup array. This is where Excel will look for your indicated lookup value. Remember to put "0" at the end of your MATCH function to ensure that Excel looks for an exact match.
- Close your MATCH parenthesis, and then your INDEX function parenthesis. Press Enter to activate the function.
Here's the basic INDEX MATCH formula for reference:
=INDEX(array, MATCH(lookup_value, lookup_array, 0))
Common Pitfalls to Avoid When Using INDEX MATCH Excel Formula
While INDEX MATCH can boost your data analysis dexterity, there are common pitfalls you should be aware of:
- Absence of exact match: Always remember to put "0" at the end of your MATCH function to ensure Excel searches for an exact match. Without this, Excel might return the wrong data.
- Incorrect range specification: Be careful when specifying your lookup and return ranges. Errors often occur when there are extra or few cells in either of these ranges.
- Forgetting to lock cell references: Especially when copying formulas, forgetting to lock cell references can throw off results. Use the F4 key or manually input dollar signs to lock in cell references.
- Alignment mismatch: INDEX MATCH requires that the lookup column and the return column are aligned. If they aren't, it will return incorrect results.
Remember, practice makes perfect. Regular use of the INDEX MATCH formula will not only help you understand it better but also assist you in navigating and avoiding these common pitfalls more effectively.
INDEX MATCH Excel with Multiple Criteria: How it Works
INDEX MATCH in Excel is a robust technique, but its real power unfolds when applied with multiple criteria. The ability to search for a particular value by using multiple pieces of information increases its capacity to handle complex scenarios. This functionality is particularly significant when dealing with large sets of data, where a single piece of data could be repeated.
Setting Multiple Criteria with INDEX MATCH Excel
Building an INDEX MATCH formula with multiple criteria requires a bit more work than the basic function. You are essentially using a combination of arrays, whereas normally you would only use one.
For instance, in a typical situation you have a list of product codes and their respective prices, and you want to find the price for a specific product code. A standard INDEX MATCH would work perfectly. However, consider a situation where you have multiple product codes that are the same but the prices vary based on separate criteria like product colour or size. Then you need to use INDEX MATCH with multiple criteria.
To accomplish this, you modify the MATCH function within your equation to account for the extra criteria by adding additional arrays and criteria:
=INDEX(return_range, MATCH(1, (first_criterion_range=first_criterion)*(second_criterion_range=second_criterion), 0))
This is an array formula, so after writing it, rather than just hitting Enter, you also hold down Ctrl+Shift and then press Enter. An array formula allows you to perform operations that involve multiple ranges of cells rather than single cells.
Let's dissect this formula:
- return_range: This corresponds to the range from which you want to extract data.
- MATCH Function: You are looking for a single value, which is 1.
- first_criterion_range = first_criterion: This checks if the cells in the specified range equal your first criterion.
- second_criterion_range = second_criterion: This checks if the cells in the specified range equal your second criterion.
- * in between the criterion: The asterisk (*) acts as the AND operator, ensuring that both criteria must be met.
Example of Using INDEX MATCH Excel with Multiple Criteria
To better illustrate the use of INDEX MATCH with multiple criteria, consider a table with students' grades in various subjects as follows:
| John |
Math |
A+ |
| Susanna |
Science |
B+ |
| Amy |
Math |
B- |
| John |
Science |
B+ |
Now suppose you want to find John's grade in Science. Here there are two criteria: 'John' and 'Science'. Let's say that the names are in column A, subjects in column B, and grades in column C. You could use the following formula:
=INDEX(C2:C5, MATCH(1, (A2:A5="John")*(B2:B5="Science"), 0))
Remember, this formula is an array formula, so to input it into Excel, it should be entered using Ctrl + Shift + Enter, not just Enter. This formula will correctly return "B+", John's grade in Science.
By applying multiple criteria, you’re able to pinpoint exact pieces of information in extensive datasets. This makes INDEX MATCH a valuable tool in managing and interpreting large amounts of data.
Excel VLOOKUP or INDEX MATCH: Which to Choose
Making a choice between VLOOKUP and INDEX MATCH in Excel often overloads newbies in Excel's
data management realm. Both functions have similar goals -- extracting specific data from a list or database -- but a closer look reveals key differences and suitability for various scenarios.
Excel VLOOKUP vs INDEX MATCH: Key Differences
To inform your choice between VLOOKUP and INDEX MATCH, it's essential to understand how each function works and their nuances.
VLOOKUP, short for 'Vertical Lookup', is a built-in function in Excel used to find and retrieve data from a column in a table. It relies on column numbers to locate the data you need.
INDEX MATCH, on the other hand, is a combination of two separate functions within Excel. INDEX function returns a value in a table based on a row and a column number, while MATCH locates the position of a lookup value in a row, column, or table.
Here's a comparison in a table:
| Criteria |
VLOOKUP |
INDEX MATCH |
| Lookup direction |
Only left to right |
Both left-to-right and right-to-left |
| Data arrangement |
Requires specific data arrangement. The lookup value should be placed to the left of the return value |
No specific data arrangement. Can look up a value anywhere in the table |
| Function complexity |
Simpler and easy to learn |
More complex but offers greater flexibility |
| Insertion of new columns |
Insertion of new columns can disrupt the referring column index |
Unaffected by the insertion of new columns |
Practical scenarios: When to Use Excel VLOOKUP or INDEX MATCH
Now that you know the key differences between VLOOKUP and INDEX MATCH, let's dive into their practical applications.
VLOOKUP is relatively straightforward to use and works well with smaller, less complex data tables where the lookup value is to the left of the return value. It's also a better choice when there are no structural changes expected in data tables e.g. insertion of new columns.
On the other hand, INDEX MATCH offers superior flexibility, and it's the go-to choice for complex data sets. It easily handles lookup values located either to the left or right of the return values, and remains undisturbed by structural changes within the dataset.
For example, let's assume you want to find a specific employee's salary (return value), but your data table is organized by last name (lookup value), followed by first name, and then salary. Here, VLOOKUP would fail because the return value (salary) is to the right of the lookup value (last name). INDEX MATCH comes to the rescue in such scenarios.
Consequently, the choice between VLOOKUP and INDEX MATCH hinges upon the nature and complexity of your data. Though VLOOKUP can seem simpler for beginners, the flexibility and robustness INDEX MATCH brings to the fore make it the preferred choice for advanced Excel users, data analysts, and engineers. Don't shy away from its initial complexity; once mastered, INDEX MATCH proves itself as an invaluable tool in
data management in Excel.
Uncovering the Difference Between INDEX and MATCH in Excel
At the heart of the power-duo INDEX MATCH in Excel are two separate functions, INDEX and MATCH, each with its unique capabilities. To effectively harness their combined power, having a solid understanding of these two functions individually is crucial.
Understanding INDEX in Excel: A Closer Look
The INDEX function in Excel is a powerful tool to display a value from a specific position in a range of cells or array. INDEX is often used in conjunction with MATCH to retrieve a value at a particular position, but can also be used standalone. In Excel, array form INDEX function has this syntax:
=INDEX(array, row_num, [col_num])
The function arguments are:
- array: Here, you input a range of cells or an array constant from which you wish to retrieve data.
- row_num: This specifies the row number in the array from which you want to retrieve data. The first row of the array is 1.
- col_num: This, though optional, indicates the column number in the array from which you want to retrieve data. The first column of the array is 1.
For example, if you wish to find the value in the third row and second column of a range of cells, say A1 to C5, you'd use the INDEX function as follows:
=INDEX(A1:C5, 3, 2)
This function returns the value that sits in the third row and second column of the range A1:C5.
Delving Into MATCH Function in Excel
While the INDEX function deals with what value to return, the MATCH function tells where that value is. Essentially, MATCH in Excel is used to return the position of a lookup value within a row, column, or table. Unlike VLOOKUP or HLOOKUP, MATCH isn't limited to looking up in a particular direction. The general syntax is:
=MATCH(lookup_value, lookup_array, [match_type])
Here are the function arguments:
- lookup_value: Here, you enter the value you're trying to find.
- lookup_array: This is the range of cells being searched.
- match_type: Optional. This is where you define how you want to match the lookup_value. The options are -1, 0 and 1:
- -1 finds the smallest value that is greater than or equal to lookup_value. Lookup_array must be sorted in ascending order.
- 0 finds the first value that is exactly equal to lookup_value. Lookup_array does not need to be sorted.
- 1 finds the largest value that is less than or equal to lookup_value. Lookup_array must be sorted in descending order.
For instance, if you wish to find the position of "Science" in a column of subjects (A1:A6), you'd use:
=MATCH("Science",A1:A6,0)
This formula returns the position or row number of the term "Science" in the specified range, assuming exact match (0).
How Does 'MATCH' Complement 'INDEX' in Excel
The beauty of the INDEX MATCH combo comes from how well these two functions complement each other. While INDEX returns the value at a specific location in a range, MATCH provides the location of the lookup value within the same range.
When combined, INDEX uses the position provided by MATCH to find and return the corresponding value. This powerful synergy allows for dynamic column reference and two-way lookups, which aren't possible with other functions like VLOOKUP or HLOOKUP.
So, in essence, while each function (INDEX and MATCH) has its usefulness, they become significantly more potent when used together. They deliver greater flexibility, making it easier to handle complex data scenarios with aplomb. Understanding how these two functions play off one another is key to mastering a critical Excel skill.
INDEX MATCH Excel - Key takeaways
- INDEX MATCH Excel Meaning: In Excel, INDEX MATCH is a combination of two functions—INDEX returns a value based on a row and column number, MATCH locates the position of a lookup value in a row, column, or range.
- INDEX MATCH Excel Examples: A basic example uses the INDEX MATCH function as "=INDEX(B2:B100, MATCH("Product X",A2:A100,0))" to find a specific "Product X" in column A and return its price from column B. An advanced example featuring multiple criteria uses an array formula "INDEX(C2:C4, MATCH(1, (A2:A4="John")*(B2:B4="Math"), 0))" to return a student John's grade in the subject Math.
- INDEX MATCH Excel Formula: INDEX MATCH formula begins with '=INDEX(', followed by the array or column of data, a comma, and the MATCH function: '=MATCH('. You specify your search value, a comma, then select your lookup array, followed by '0' for an exact match. Close the MATCH and INDEX function brackets, and press Enter.
- INDEX MATCH Excel Multiple Criteria: When applying multiple criteria with INDEX MATCH, you can use a combination of arrays to perform operations that involve multiple ranges of cells, using the array formula "=INDEX(return_range, MATCH(1, (first_criterion_range=first_criterion)*(second_criterion_range=second_criterion), 0))".
- Excel VLOOKUP or INDEX MATCH: VLOOKUP is simpler and better suited to less complex data where the lookup value is to the left of the return value. INDEX MATCH is more flexible, accommodating lookup values anywhere in a table and can deal with larger and more complex data sets.